Installing CORAL¶
Installation¶
Installation can occur in one of two ways – either through the web installation script or manually. For a manual installation see Installing CORAL Manually. The web installation will provide advantages over manual installation because it will check MySQL privileges and PHP version and directory permissions.
Software Requirements¶
CORAL 3.0 requires the following:
PHP 5.5 or above
Required PHP extensions: gettext, mbstring, and mysqlnd
MySQL 5.5 or above (Another alternative supported is MariaDB 10 or above)
Apache 2.2 or above. The “AllowOverride” directive must be set to “All”
Server space required 2 CPUs, 20GB of disk, and 2GB of RAM
Note: There are known issues with MySQL 5.7 and CORAL 3.0 (see Issue #445). In order to use CORAL 3.0 with MySQL 5.7 you must disable the ONLY_FULL_GROUP_BY option in MYSQL. For help with this, see Stack Overflow for command line and phpMyAdmin instructions at https://stackoverflow.com/a/36033983/4100024. The CORAL Steering Committee is prioritizing a fix for this in the CORAL 3.1 release.
Installing CORAL 2.1¶
Installing CORAL 3.0¶
Note: For upgrading to CORAL from 3.0 from 1.x versions, see the following section Upgrading to CORAL
The CORAL 3.0 installation uses the Unified Installer which simplifies the web installation.
Step 1: Download a copy of the latest version at Github.
Step 2: If you use the option to download the compressed zipped file, expand this file in a working folder.
Step 3: Copy the expanded folder to your webserver. If using Apache, this would be something like
/var/www/html/ folder. If CORAL will be in a sub folder on your webserver, change the folder name from “Coral-master” to, for example, “coral” or what name you choose.
The web installation depends upon the index.php file found in the coral folder. Your Apache settings should be set to include loading the index.php file.
Step 4: Go to the home directory via a web browser to initiate the United Installer script.
You should see the following.
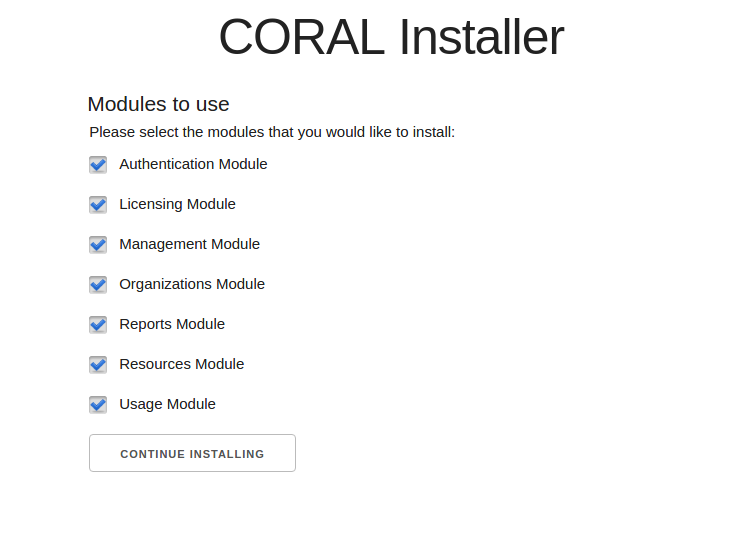 Screenshot of Unified Installer
Screenshot of Unified Installer
Step 5: All the modules are selected by default. De-select any modules not required for your installation and then click the “Continue Installing” button.
Step 6: Follow the instructions for any messages received.
For example, you may receive a message asking to change the folder and file permissions similar to the following.
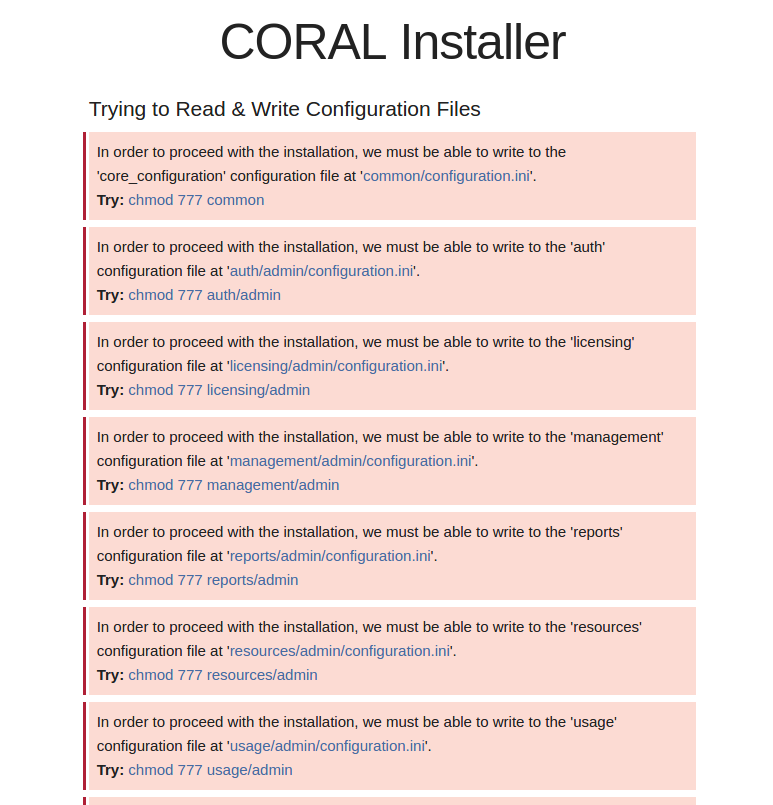 Screenshot of Instructions for using chmod command to change file and folder permissions
Screenshot of Instructions for using chmod command to change file and folder permissions
For example, to correct the file and folder permissions in Linux you would do something similar to the this via your terminal. Be sure to to run these commands in your Coral folder on the web server.
For example, for Ubuntu Linux you would have something similar to the following.
sudo chmod 777 common
sudo chmod 777 auth/admin
… and so on.
When finished changing the permissions, click on the “Try Again” button to continue the installation.
Step 7: You should see the following: setup CORAL with your MySQL. Generally, this will be user root or a user that has the necessary privileges (i.e., select, insert, update, delete, and create table privileges). This user will not be remembered after the installation since part of the process is to create a new user for CORAL to use in day-to-day operation.
However, if you don’t want to give the installer user credentials with create database permissions, you can provide one with permission only for specific databases, but you will need to manually create a database for each module and use the Advance MySQL Database Setup form to provide the database names to the installer. After providing the necessary information click the “Continue Installing” button.
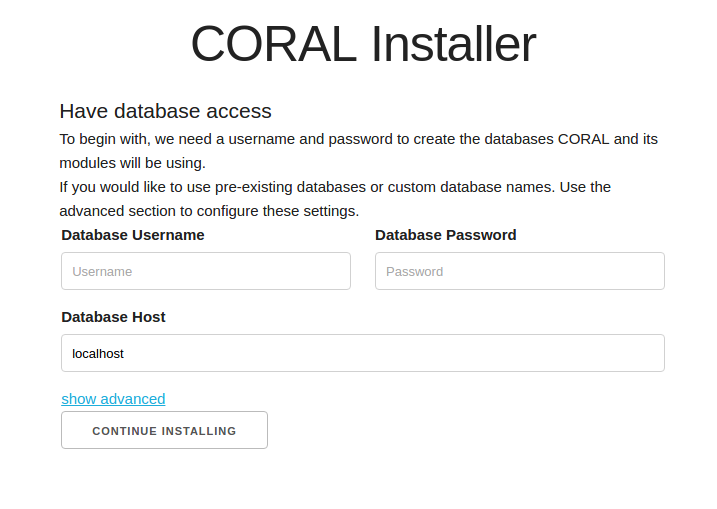 Screenshot of MySQL Database Setup
Screenshot of MySQL Database Setup
Optional - Advance MySQL Database Setup form as seen below will allow you to customize your database names.
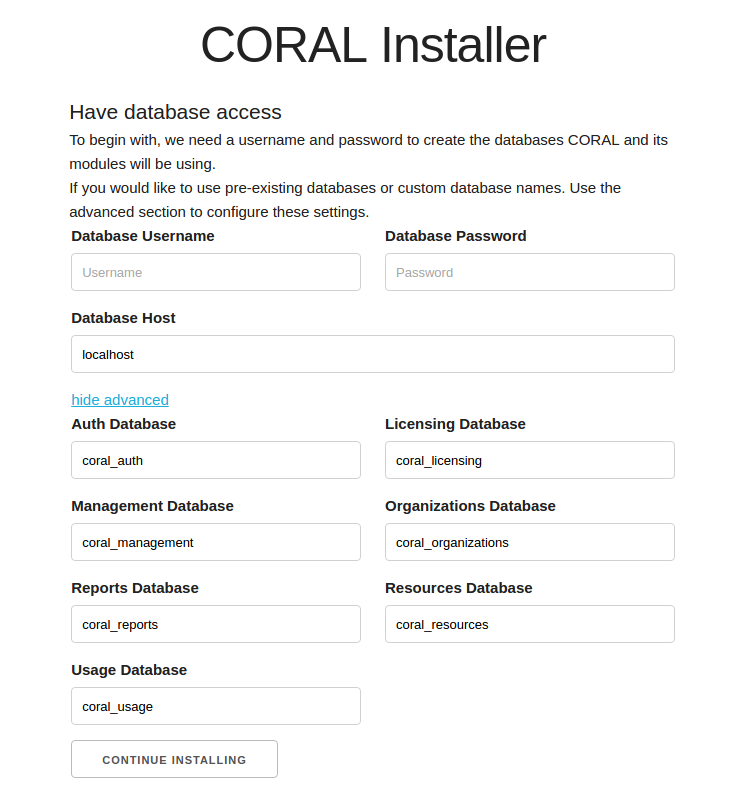 Screenshot of MySQL Database Setup Advanced
Screenshot of MySQL Database Setup Advanced
Step 8: Set up a regular database user. As noted, this user will need SELECT, INSERT, UPDATE and DELETE privileges. If the MySQL username you already gave CORAL has permission to create a new user, it will create the name and password you provide here. Otherwise you will need to provide a username and password that you have manually configured in the database already. When finished adding the username and password, click the “Continue Installing” button.
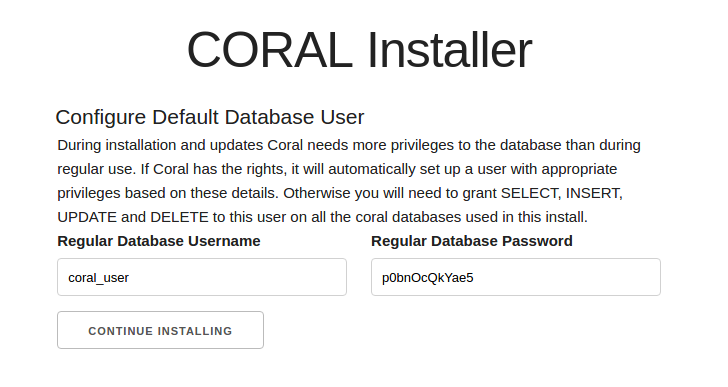 Screenshot of Database User Setup
Screenshot of Database User Setup
Step 9: Set up default user. This account will be used to administer other users and features in CORAL.
 Screenshot of Default User Setup
Screenshot of Default User Setup
Step 10: Set up the Auth Module. This includes setting up the session timeout and whether or not to use LDAP for authentication. The session timeout represents seconds. When finished, click the “Continue Installing” button.
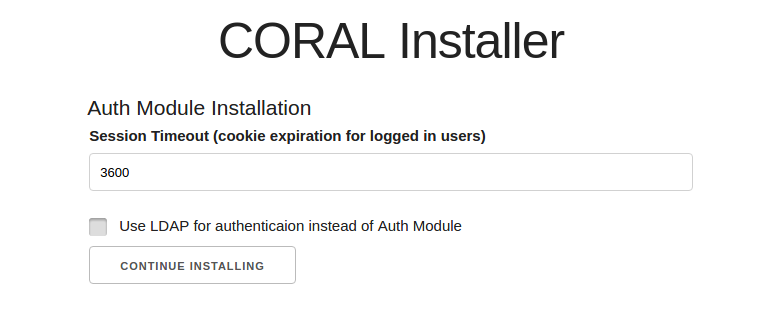 Screenshot of Default User Setup
Screenshot of Default User Setup
Step 11: If not using LDAP, set up an admin password for the Auth Module. Passwords must be at least 8 characters long.
 Screenshot of Default User Setup
Screenshot of Default User Setup
Step 12: Choose whether or not to use the Terms Tool functionality.
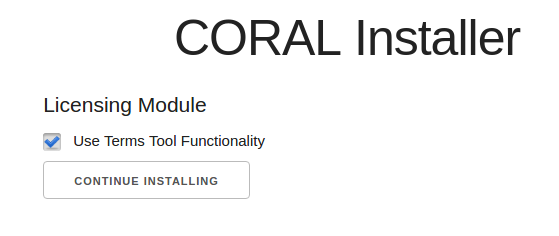 Screenshot of Terms Tool Setup
Screenshot of Terms Tool Setup
Step 13: Set up Link Resolver Base URL and Outlier Flagging Feature.
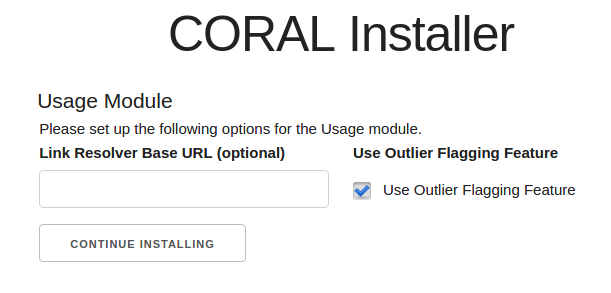 Screenshot of Link Resolver Base URL and Outlier Flagging setup
Screenshot of Link Resolver Base URL and Outlier Flagging setup
The Link Resolver Base URL provides a quick way to view complete holdings from within the Usage Module. Likewise, the Outlier Flagging is used in the Usage Module to help flag imported usage data that appears incorrect. See the Usage Statistics Guide for more information.
Again, click the “Continue Installing” button when finished.
Step 14: Set up the Resources Module.
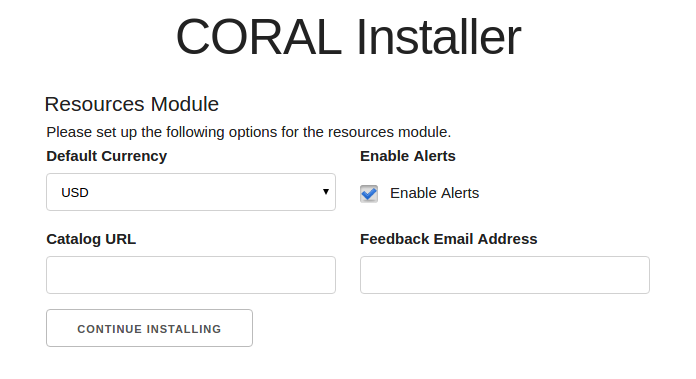 Screenshot of setup for Resources Module
Screenshot of setup for Resources Module
Step 15: Update your file permissions for better security.
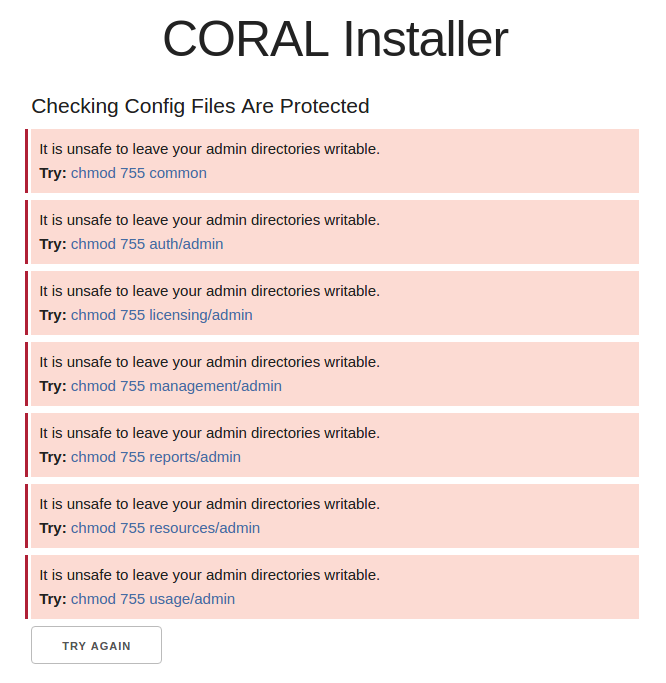 Screenshot of Instructions for using chmod command to change file and folder permissions
Screenshot of Instructions for using chmod command to change file and folder permissions
When finished updating, click on the “Try Again” button. You should briefly see a message indicating what modules have been successfully installed. The message will redirect to the CORAL home page in 10 seconds.
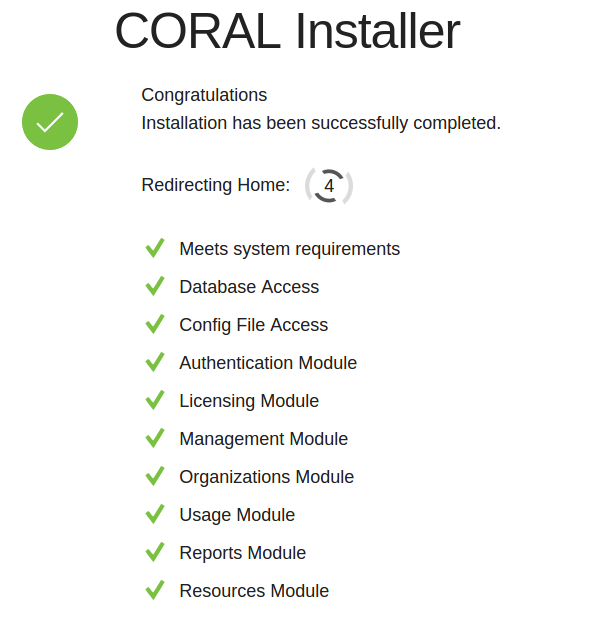 Screenshot of Successful Installation
Screenshot of Successful Installation
Upgrading CORAL¶
Note: To upgrade to CORAL 3.0 and following, you need to be sure all your modules are updated to the latest 1.x versions. Before starting any upgrade process, make a backup of your previous CORAL installation and data.
Installation Notes:
- There is a separate install for each 1.x module.
- The CORAL-Main module does not have an installation script. You simply need to copy the module files into the parent
/coral/folder. - If you need to re-run the installation for any reason, you can do so, but it will remove any data in the database and reset to original data load!
- Be sure to remove the
/install/directory once installation is complete.
Steps for Upgrading to the latest 1.x versions¶
Auth Module:
Step 1: Download the latest 1.x Auth Module (v.1.1.1) and unzip the file into a webserver folder.
Step 2: Copy the configuration.ini file from the admin folder of your current Auth module into the admin folder of the latest Auth module.
PLEASE NOTE: For all the following steps, “latest … module” refers to your expanded download of the latest version of CORAL that you are upgrading to.
Your Auth module should now be upgraded to the latest version of CORAL 1.x.
Resources Module:
Step 1: Download the latest 1.x Resources Module (v1.4.1) and unzip the file into a webserver folder.
Step 2: Copy the configuration.ini file from the admin folder of your current Resources module into the admin folder of the latest Resources module.
Step 3: Copy the content of the attachments folder of your current Resources module into the attachments folder of the latest Resources module.
Note:
If you require Unicode support, be sure to check the following settings and update as needed. Older versions of CORAL/MySQL implementations may not have been set up for Unicode support.
In the organizations/install folder, go to the update_1.3.sql. Remove the comment from the following line and replace the placeholder _DATABASE_NAME_ with your current Resources module database name. Be sure to save your changes when finished.
For example, if your database name is coral_productions_prod_v1, find the following line in update_1.3.sql:
ALTER DATABASE '_DATABASE_NAME_' CHARACTER SET utf8 COLLATE utf8_general_ci
And change it to the following:
ALTER DATABASE 'coral_organizations_prod_v1' CHARACTER SET utf8 COLLATE utf8_general_ci
Step 4: Open up a browser and type the URL pointing to your latest Resource module followed by /install/update.php and hit Enter. The v1.4.1 Resource update script can detect your current Resource module version. Let’s assume your current Resource version is v1.0.0. If so, you should see the first screen below.
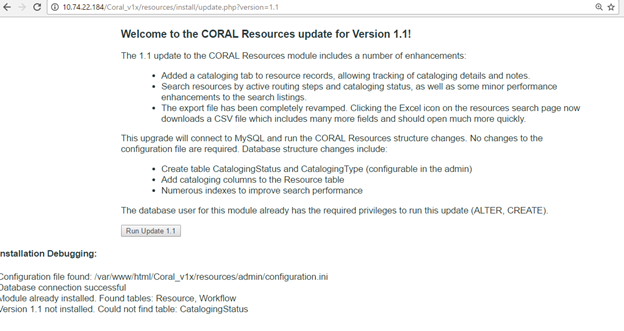 Screenshot of CORAL Resources update for Version 1.1
Screenshot of CORAL Resources update for Version 1.1
Step 5: Click the “Run Update 1.1” button.
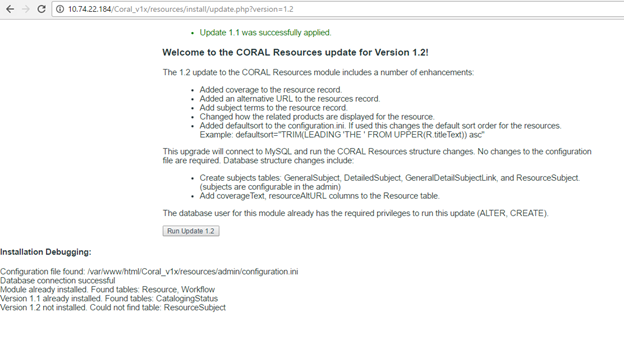 Screenshot of CORAL Resources update for Version 1.2
Screenshot of CORAL Resources update for Version 1.2
Step 6: Click the “Run Update 1.2” button.
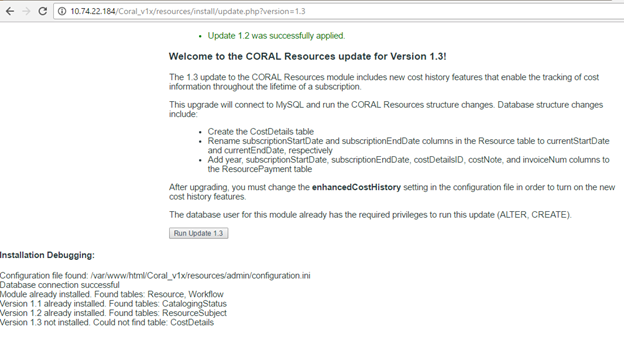 Screenshot of CORAL Resources update for Version 1.3
Screenshot of CORAL Resources update for Version 1.3
Step 7: Click the “Run Update 1.3” button.
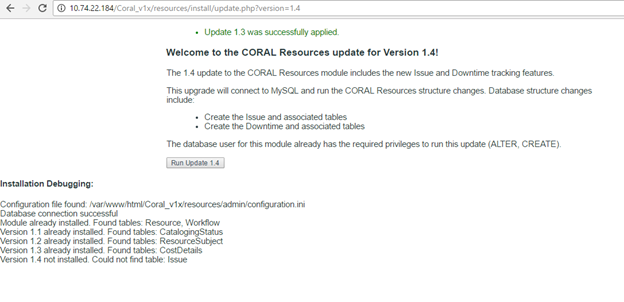 Screenshot of CORAL Resources update for Version 1.4
Screenshot of CORAL Resources update for Version 1.4
Step 8: Click the “Run Update 1.4” button.
You should now see the following:
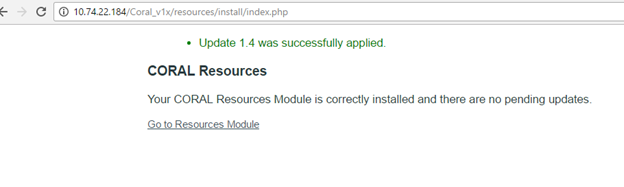 Screenshot of CORAL Resources showing successful update up to Version 1.4.1
Screenshot of CORAL Resources showing successful update up to Version 1.4.1
Step 9: Secure or move the install folder under the latest Resources module to a safer location.
Organizations Module:
Step 1: Download the latest 1.x Organizations Module (v1.3.1) and unzip the file into a webserver folder.
Step 2: Copy the configuration.ini file from the admin folder of your current Organizations module into the admin folder of the latest Organizations module.
Note:
If you require Unicode support, be sure to check the following settings and update as needed. Older versions of CORAL/MySQL implementations may not have been set up for Unicode support.
In the install/protected folder of the latest Organizations module, go to the update_1.4.sql file found under the latest Organizations module. Remove the comment for the following line and replace the placeholder _DATABASE_NAME_ with your current Resources module database name. Be sure to save your changes when finished.
Here is the line you are changing:
–ALTER DATABASE ‘DATABASE_NAME’ CHARACTER SET utf8 COLLATE utf8_general_ci;
Step 3: Open up a browser and enter the URL pointing to your latest Organizations module, followed by /install/upgrade.php, and hit Enter to see the screen below.
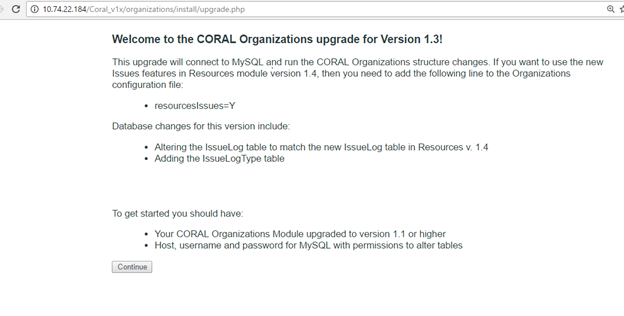 Screenshot of CORAL Organizations update for Version 1.3
Screenshot of CORAL Organizations update for Version 1.3
Step 4: Click on the “Continue” button. The next screen should look like the following:
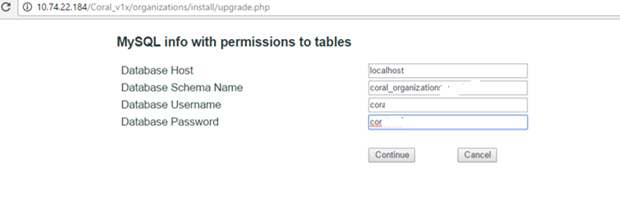 Screenshot of CORAL Organizations MySQL permissions info
Screenshot of CORAL Organizations MySQL permissions info
Step 5: Fill in the fields for hostname or IP address of the host where your CORAL database is running, the current Organizations database name, and the database username and password granted permissions to the Organizations database. Click on the “Continue” button when finished.
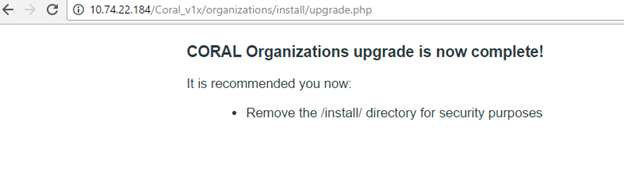 Screenshot of CORAL Organizations showing successful update up to Version 1.3.1
Screenshot of CORAL Organizations showing successful update up to Version 1.3.1
Step 6: Secure or move the install folder under the latest Organizations module to a safer location.
Licensing Module:
Step 1: Download the latest 1.x Licensing Module (v1.4.2) and unzip the file into a webserver folder.
Step 2: Copy the configuration.ini file from the admin folder of your current Licensing module into the admin folder of the latest Licensing module.
Step 3: Copy the content of the attachments folder from your current Licensing module into the attachments folder of the latest Licensing module.
Step 4: Copy the content of the documents folder from your Licensing module into the documents folder of the latest Licensing module.
Step 5: Open up a browser and enter the URL pointing to your v.1.4.2 Licensing module followed by /install/update.php and hit enter. You should see the following:
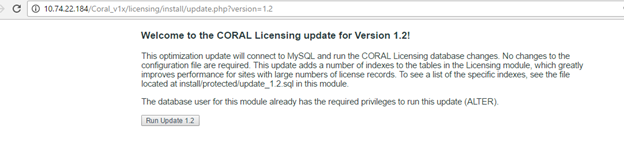 Screenshot of CORAL Licensing update for Version 1.2
Screenshot of CORAL Licensing update for Version 1.2
Step 6: Click the “Run Update 1.2” button.
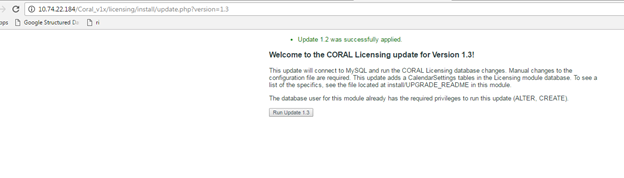 Screenshot of CORAL Licensing update for Version 1.3
Screenshot of CORAL Licensing update for Version 1.3
Step 7: Click the “Run Update 1.3” button.
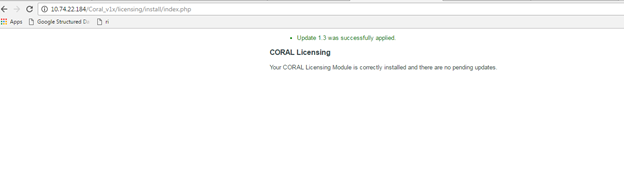 Screenshot of CORAL Licensing showing successful update up to Version 1.3
Screenshot of CORAL Licensing showing successful update up to Version 1.3
Step 8: Since there are no database changes since v.1.3.0, your installation is updated to v.1.4.2. Secure your CORAL installation by moving the latest 1.x install folder for your Licensing module to another location.
Management Module:
Step 1: Download the latest 1.x Management Module (v1.2.0) and unzip the file into a webserver folder.
Step 2: Copy the configuration.ini file from the admin folder of your current Management module into the admin folder of the latest Management module.
Step 3: Copy the content from the attachments folder of your current Management module into the attachments folder of the latest Management module.
Step 4: Copy the content of the documents folder of your current Management module into the documents folder of the latest Management module.
Step 5: Open up a browser and enter the URL pointing to your latest Management module followed by /install/update.php and hit Enter. You should see the following and have Management module v1.2.0 installed.
 Screenshot of CORAL Management showing successful update
Screenshot of CORAL Management showing successful update
Step 6: Secure or move the install folder for the latest 1.x Management module to a safer location.
Usage Module:
Step 1: Download the latest 1.x Usage Module (v1.2.1) and unzip the file into a webserver folder. Alternatively, those comfortable with git may prefer to check out v.1.2.1 rather than download.
Step 2: Copy the configuration.ini file from the admin folder of your current Usage module into the admin folder of the latest Usage module.
Step 3: Open up a browser and enter the URL pointing to your latest Usage module followed by /install/update.php and then hit Enter. You are on v.1.0.0 and should see the following:
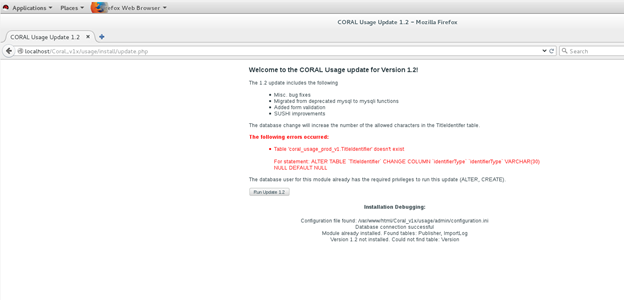 Screenshot of CORAL Usage module update for Version 1.2
Screenshot of CORAL Usage module update for Version 1.2
Step 4: Next we need to upgrade from v. 1.0.0 to v1.1. Download Usage Module v.1.1 and unzip the file into a webserver folder. Or, if you use git, switch to v.1.1. Enter the URL pointing to the v1.1 Usage module followed by /install/update.php and hit enter to see the following:
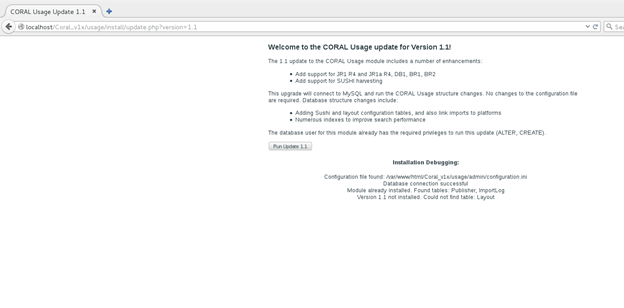 Screenshot of CORAL Usage module update for Version 1.3
Screenshot of CORAL Usage module update for Version 1.3
Step 5: Click the “Run Update 1.1”.
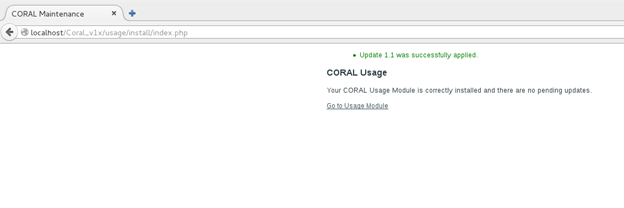 Screenshot of CORAL Usage module showing successful update
Screenshot of CORAL Usage module showing successful update
Step 6: Now switch back to the v1.2.1 update.php file. Enter the URL pointing to your latest Usage module followed by /install/update.php and hit Enter.
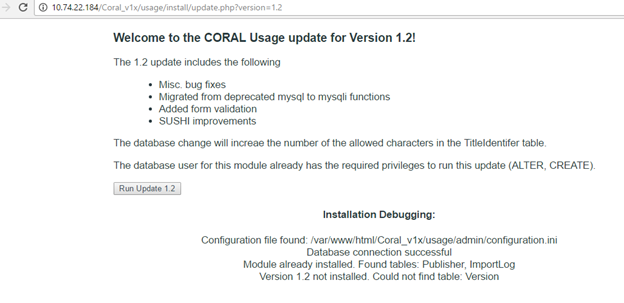 Screenshot of CORAL Usage module update for Version 1.2
Screenshot of CORAL Usage module update for Version 1.2
Step 7: Click the “Run Update 1.2” button. You should see the following and have v.1.2.1 installed.
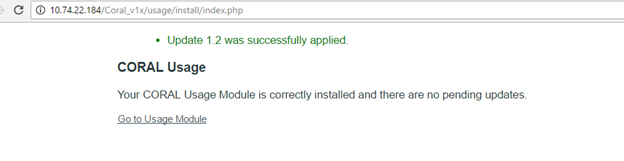 Screenshot of CORAL Usage module showing successful update
Screenshot of CORAL Usage module showing successful update
Step 8: Secure or move the install folder for the latest 1.x Usage module to a safer location.
Reports Module:
Presently, v.1.0.0 is the only version of the Reports module, so there is no need to upgrade this module.
Once you have updated all your existing modules to the latest 1.x version, you are ready to start the CORAL 3.0 upgrade.
Step 9: Download a copy of the latest version at Github.
Step 10: If you use the option to download the compressed zipped file, unzip this file in a working folder.
Step 11: Copy the unzipped folder to your webserver. If using Apache, this would be something like /var/www/html/ folder. If CORAL will be in a sub folder on your webserver, change the folder name from “Coral-master” to, for example, “coral” or whatever name you choose.
The web installation depends on the index.php file found in the coral folder. Your Apache settings should be set to include loading the index.php file.
Step 12: Similar to the upgrade process, move your current configuration.ini files found under the /admin folders of the version of CORAL you just upgraded into the appropriate /admin folders under the new copy of CORAL. You will need to do this for all the modules you are updating.
The following is a list of modules applicable:
- Auth
- Licensing
- Management
- Organizations
- Reports
- Resources
- Usage
Note: If you want to add a new module to the upgrade, create a new configuration.ini under the module’s respective /admin folder. Fill out the appropriate settings, such as the CORAL MySQL login info, module database names, URLs, etc. For a more in-depth description of the configuration.ini settings, see Installing CORAL Manually
When finished updating the configuration.ini file under all the applicable /admin module folders for the new version of CORAL, you are ready to start the unified installer script.
Step 13: Go to the home directory for the new version of CORAL via a web browser to initiate the United Installer script.
Using our example folder above, you may have something similar to the following http://localhost/Coral-master/.
As long as your Apache server is setup to read by default the index.php file, the installation process will start.
You should see the following:
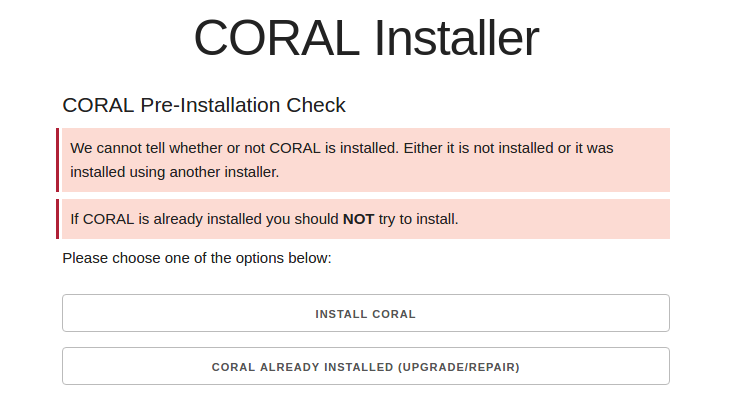 Screenshot of Pre-installation Check
Screenshot of Pre-installation Check
Step 13: Click the “CORAL ALREADY INSTALLED (UPGRADE/REPAIR)” button.
Following this, you should see the unified installer modules to use list:
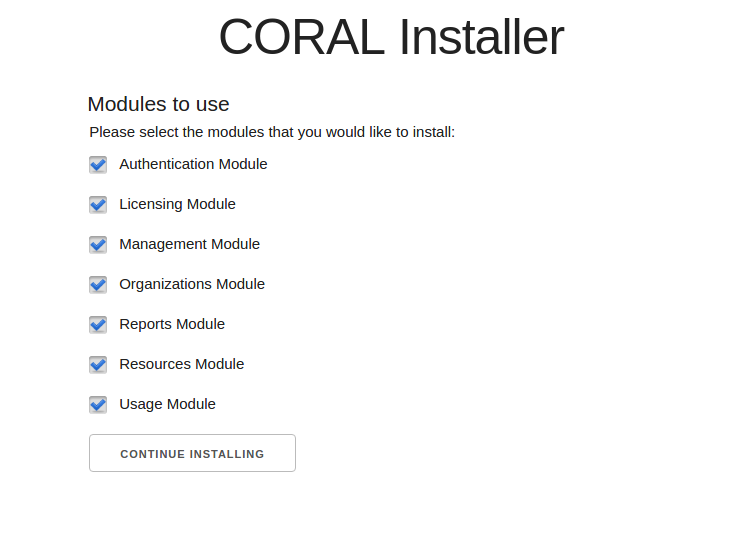 Screenshot of Unified Installer
Screenshot of Unified Installer
Step 14: All the modules are selected by default. De-select any modules not required for your installation and then click the “Continue Installing” button. Remember you should only be selecting modules that you modified the configuration.ini for according to Step 12.
Step 15: Follow the instructions for any messages received.
For example, you may receive a message asking to change the folder and file permissions, similar to the following:
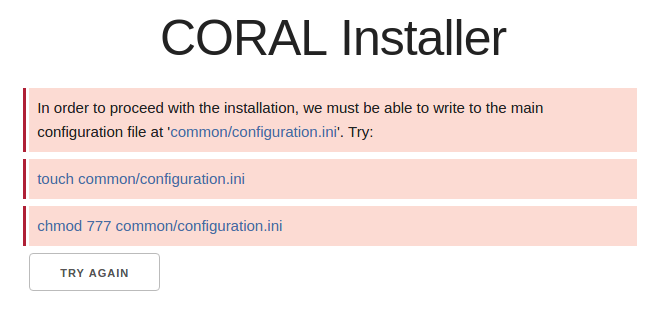 Screenshot of Instructions for using chmod command to change file and folder permissions
Screenshot of Instructions for using chmod command to change file and folder permissions
Update the appropriate permissions on your folders and then proceed with the installation by clicking on “TRY AGAIN.”
You should receive the following:
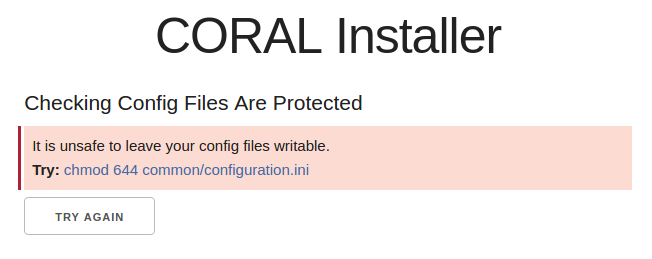 Screenshot of Instructions to protect your configuration.ini file
Screenshot of Instructions to protect your configuration.ini file
Again, update your permissions to lock your configuration.ini file again and click on “TRY AGAIN.”
Once finished, you should see the successfully upgraded CORAL 3.0 message before being redirected to the CORAL homepage.
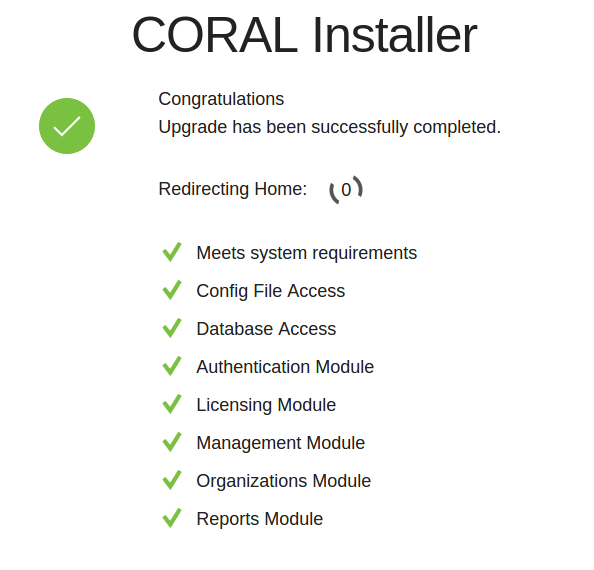 Screenshot of Successful Upgrade
Screenshot of Successful Upgrade