CORAL Resources Module User Guide¶
About CORAL Resources¶
A component of Hesburgh Libraries locally developed ERM, CORAL Resources aids in the management of the electronic resource workflow from the initial request through the acquisition process and into ongoing support and maintenance. CORAL Resources supports the completion of these workflow processes with a convenient task-based queue in which automated email alerts indicate to staff when new tasks are available.
Component Overview¶
CORAL Resources has five major components in the primary navigation at the top of each page.
• Home
• New Resource
• My Queue
• File Import
• Admin
Home¶
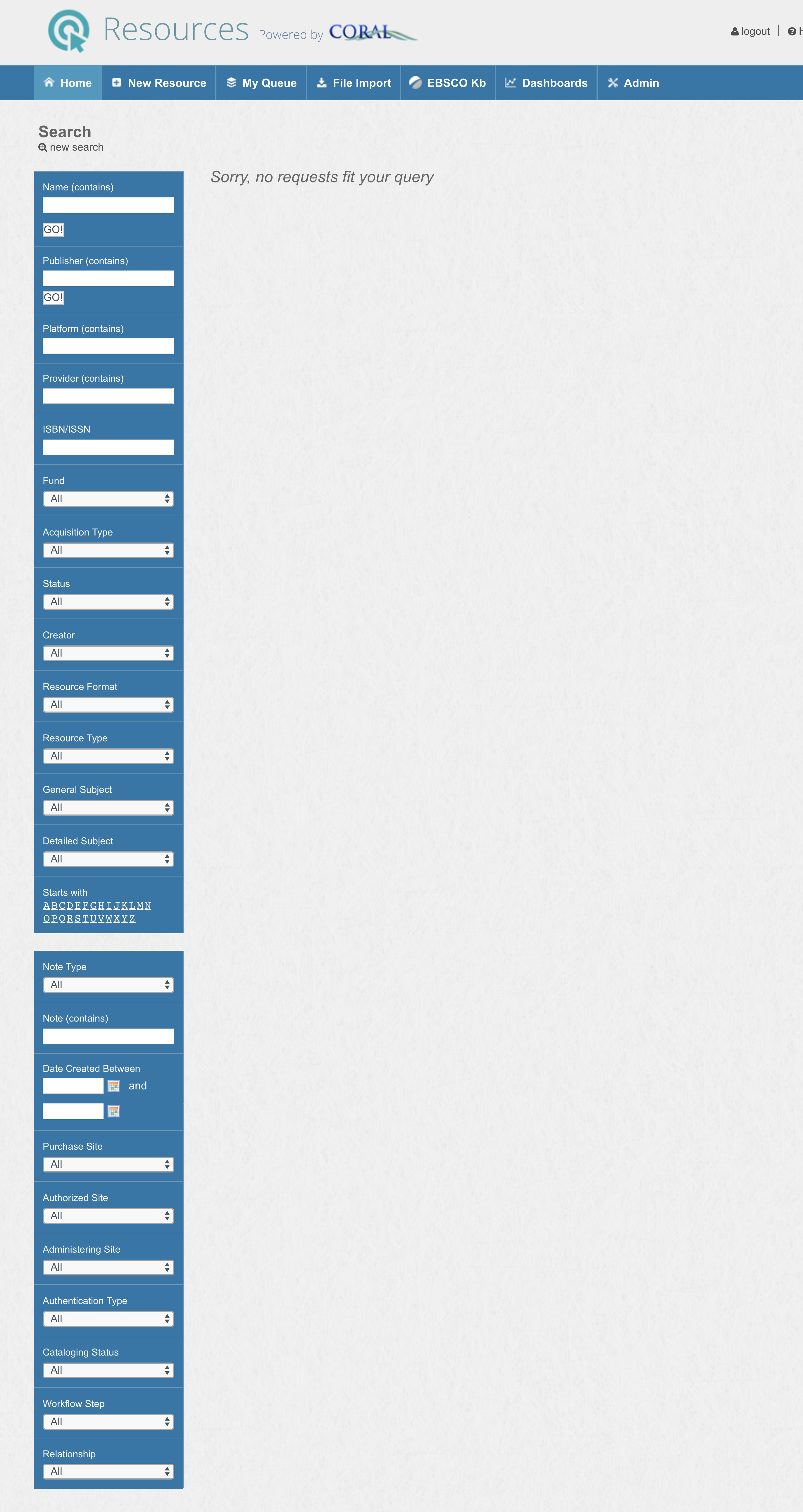 Screenshot of Resources Home Page
Screenshot of Resources Home Page
Home provides both search and A-Z browse access to the resource records. The Name (contains) field searches against resource name, resource alias, parent resource name and organization name. The sidebar also allows for searching across the Publisher, Platform, and ISBN/ISSN fields for more specific searching. Multiple fields can be combined in a single search for more precise searching. Search results can be exported to a spreadsheet using the excel icon in the upper right corner. The exported file includes more fields than what are displayed on the search results page.
Screenshot of New Resource Window
All new resource records are added through this form. The form includes only select fields which are the most critical for processing new resource requests. The goal was to provide collection managers with a simple and easy to use form for submitting new resource requests. The only required fields are resource name, format and acquisition type.
The Format field is meant to indicate the publication medium requested with the most obvious values being print and electronic. Acquisition Type is primarily meant to indicate the distinction between paid and free resources. CORAL users may define their own Acquisition Type to meet the local needs. Resource Type is optional and provides additional context to the type of resource being requested. The values listed for all three of these fields can be edited through the Admin page detailed later in this user guide.
The form allows the option to either save or submit the information entered. The submit option will commit the new request and the system will initiate the workflow for that resource and will send out an email alert that a new resource has been entered. The save option will save the information to the user’s My Queue page Saved Requests where it can be completed and submitted at a later time.
Please note that the system does allow duplicate records for the same resource to be entered. The form will however alert the user that another record with the same resource name already exists.
The Resource Record¶
Product¶
Screenshot of Product
The resource record contains nine tabs where the information about the resource is logically grouped. The first tab, Product, contains the descriptive information such as name, alias, issn, publisher, etc which identifies and defines the resource.
Edit product details¶
Screenshot of Edit Resource
The information on the Product tab can be edited by following the Edit Product Details link or by using the edit icon on the tab. The Name, Description, URL, Format and Resource Type fields come from the Add New Resource form. The Parent field identifies a related parent resource and includes an auto- complete feature populated by existing resource records that already exist in the system. An example of a possible Parent relationship would be that between ISI Web of Science (as the parent) and ISI Proceedings Index. Another example could include a package record identified as the parent of a record for an individual journal.
The Product tab allows for the addition of multiple associated organizations and aliases. The values for the Organization Role and Alias Type fields can be customized through the Admin page detailed later in this document. The Organization field includes an auto-complete feature populated by the organizations which already exist in the system. A link to the organization’s record in the Organizations Module will appear in the ‘Helpful Links’ box, shown in the previous figure above, if the Organizations Module has been installed and the interoperability enabled. Please see the Technical Documentation and Install Guide for details on the proper configuration settings to enable this feature.
The Archived checkbox on the Edit Resource screen will set the record status as ‘Archived’. This was intended to be used to identify resources that were no longer available but for which there was value in retaining a record in CORAL.
Add new note¶
Screenshot of Add New Note
An additional notes feature has been added to the Product, Acquisitions and Access tab. The note will be visible only on the tab on which it is added. The Note Type field has been included to provide context to the note. The values for the Note Type field can be customized through the Admin page.
Orders¶
Screenshot of Orders
The Orders information allows for tracking of multiple orders for each resource. Users can choose between “create new order,” “clone order,” and “edit order information.”
Create and Edit order information¶
Screenshot of Edit Orders
The order information can be created, cloned, or edited by using the create, clone, or edit order links located under Orders. The orders information is meant to provide description to local acquisitions. The Acquisition Type field is the same as was entered on the add new resource form.
The Acquisitions tab also includes the ability to track subscription periods and alert when the period expires. Enter a valid subscription end date and then check the ‘Enable Alert’ checkbox in cases where a subscription expiration alert is desired. The alert settings can be customized through the Admin page. The settings include the ability to set the email address to which the expiration alert will be sent (note this is a global setting) and the alert period. For example the alert can be set to activate on a specific number of days prior to the subscription end date. In order to implement the alerts feature the file sendAlerts.php will need to be run as a nightly cron. See the technical documentation and install guide for details.
Order Number is intended for the ILS order number and system number for the ILS bib system number. A link to the resource record in the libraries’ web OPAC can be dynamically displayed on the Acquisitions tab when a bib system number is entered. See the technical documentation and install guide for the necessary settings in the /admin/configuration.ini file to enable this link. Purchasing Site is intended to indicate the library or organization purchasing the resource. The values can be customized through the Admin page. Order number and System Number fields are meant to provide match points with the ILS.
Acquisitions¶
Screenshot of Acquisition
The Acquisitions tab contains details of the libraries’ acquisition of the resource such as order number, cost, fund, license status, etc.
Edit Cost History¶
Screenshot of Edit Cost History
Additional cost history can be added through the Edit Cost History link. This allows to track cost history for the same resource.
Note: If enhanced cost history is enabled, then the user will see the following additional fields.
Screenshot of Enhanced Cost History View
Edit license and status¶
Screenshot of Edit Licenses
The Acquisitions tab includes information about the relevant license. Use the Edit license and status link or the matching icon to update the license information. The values for the Licensing Status field can be customized through the Admin page. Changes to the Licensing Status field are recorded in the History section. It is also possible through the Edit License window to associate the resource with all relevant license records in the Licensing Module. The License Record field includes an auto-complete feature that is populated by the names of all license records in the Licensing Module. See the technical documentation and install guide for the necessary settings in the /admin/configuration.ini file to enable this functionality. A link to each associated license is added to the Helpful Links section of the resource record for quick navigation between modules.
Access¶
Screenshot of Access
The Access tab includes the information about how the resource is accessed including things such as IP versus username/password authentication, simultaneous user limits, authorized sites, etc. The access information can be edited by using the edit access information link or the matching edit icon.
Edit access information¶
Screenshot of Edit Access
The values for all fields on the Access tab except for username and password can be customized through the Admin page. The Authorized Site field is intended to indicate the sites or libraries which are permitted to use the resource. Administering Site is intended to indicate the site or library which is responsible for managing the access. The remaining fields provide the technical details of the access.
Authentication Type is intended to indicate how the resource is authenticated, such as IP or user/password login. Access Method is intended to indicate where the resource is accessed. This field was primarily added to identify resources that were hosted locally, perhaps on a citrix server or in an institutional digital repository, rather than on the publisher or provider’s website. Storage Location is intended for resources that have a physical component such as a CD or hard-drive backup to indicate where the resource is held.
The Username and Password fields on the Access tab are intended for use when the resource is accessed by patrons via a shared username and password login. This is not the login information used for resource administration. Administrative logins are to be stored on the Accounts tab.
Cataloging¶
Screenshot of Cataloging
The Cataloging tab includes data and workflow information related to cataloging the resource, including things such as the URL of where the cataloging records are coming from, cataloging type, cataloging status, and the number of records available and loaded. The cataloging information can be edited by using the Edit Cataloging Details link or the matching edit icon.
Edit Cataloging Details¶
Screenshot of Edit Cataloging
The Cataloging Status and Cataloging Type fields can be customized through the Admin page. The Identifier can be an ILS bib record ID. The Source URL is intended to be the source of the catalog records used. The Cataloging Type is intended to indicate the cataloging approach. Values might include: Batch, Manual, and MARCit. The Cataloging Status is intended to identify the current status of the cataloging work. Values might include: Completed, Ongoing, and Rejected. Checking the OCLC Holdings checkbox indicates that the resource is made available in OCLC.
Contacts¶
Screenshot of Contacts
The Contacts tab is the same as is found on an organization record in the Organizations Module. It is intended as a directory of contact information for publishers, vendors, etc. Contacts can be added directly to the resource record using the add contact link or they can be inherited from the Organizations Module, as in the figure above. When an organization is associated with the resource on the Product tab all contacts that exist for that specific organization will be inherited and displayed here on the Contacts tab. As with Organizations, the Resources Module includes a Contact Role field for each contact (support, invoicing, etc). The values for Contact Role can be edited through the Admin page.
Account¶
Screenshot of Accounts
The Accounts tab is the same as is found on an organization record in the Organizations Module. It is intended to store the login credentials used for administrative tasks such as registering ip addresses, downloading usage statistics, and other administration tasks. Accounts can be added directly to the resource record using the add new account link or they can be inherited from the Organizations Module, as in the figure above. When an organization is associated with the resource on the Product tab all accounts that exist for that specific organization will be inherited and displayed here on the Accounts tab. As with Organizations, the Resources Module includes a Login Type field. The values for Login Type can be edited through the Admin page.
Issues¶
Screenshot of Attachments
Issues related to a resource can be recorded in the Issues tab. Users can report an issue, view open issues or view archived issues. Downtime can also be recorded under Downtime section, where users may report a new downtime, or view current/upcoming downtime or view archived downtime.
Screeshot of Report New Problem
The Report New Issue link allows users to enter a new issue. There are several required fields marked with a red star. To add a contact, use the Add Contact link. Users may choose to CC themselves or add additional CCs. All contacts and CCs will receive an email alert about the issue. Fill in the Subject field and a brief description about the issue in the Body field. The Applies to check box has three options and users can select only one of them. For the Applies to all Project Euclid resources option (shown in the example here), the issues will be recorded for all Project Euclid resource records in CORAL. If Applies to selected Project Euclid resources option is selected (as shown in the figure), a list of the available resources from the same organization will show up and users can select one or multiple items on the list. In the example shown, both items on the list are selected.
Screenshot of View Open Issues
To look at all open issues, users can click on View Open Issues link and all open issues will be expanded below the linking text. Open issues can be closed by clicking on the Close link in the same view. See screenshot above. Open issues can be downloaded in a csv file by clicking on the excel icon beside the text View Open Issues.
The View Archived Issues link will display all archived/closed issues. Users can also download closed issues in a csv file by clicking on the excel icon.
Screenshot of Resource Downtime Report
Users can record downtime related to the resource record via the Report New Downtime link. The downtime report includes downtime start date, downtime resolution date, problem type and some notes. Please note, when it reaches the downtime resolution date, the downtime report will be archived automatically. If the Downtime Resolution date is not entered here, a Resolve link will show in the View Current/Upcoming Downtime link shown the figure below. Problem Type can be configured in Admin Downtime Type tab. New downtime can also be entered in the Organizations Module. Please note Report New Downtime in Organizations module is an optional feature, which can be turned on by updating the Organization module configuration file (resourceIssues=Y).
Screenshot of View current Downtime
The View Current/Upcoming Downtime will display all current or upcoming downtime reports, either organizational level or resource level. To archive/close a downtime report, click on the resolve link and the archived downtime should appear in the View Archived Downtime section. Please note, there is a bug here, resolved downtime reports are not displaying in the designated section. A bug fix is in progress. Organization related downtime should be entered in the Organization module.
Attachments¶
Screenshot of Attachment
Additional documents relevant to the resource can be uploaded and made available through the Attachments tab. Multiple attachments are grouped and sorted by attachment type.
Screenshot of Add New Attachment
New attachments are added using the Add New Attachment link. The Name field is intended to be a descriptive name for the attachment. The Details field allows for any additional information that further explains the attachment. The attachment Type field (email, title list, etc) provides context and allows for a way to group the attachments. The values for attachment Type can be edited through the Admin page.
Workflow¶
Screenshot of Routing
The Workflow tab shows the workflow through which the resource needs to follow. The workflow and routing rules can be customized through the Admin page. That process is described later on in this document.
The figure above shows a sample workflow. The first column ‘Step’ is the name of the task which needs to be performed. The second column ‘Group’ identifies the group responsible for the task. Individuals are assigned to these groups through the Admin page. The ‘Start Date’ identifies the date at which the task become active. An email is sent to the assigned group when the task becomes active alerting the group members that they now have a task to perform. The fourth column ‘Complete’ will identify the date when the task is completed and the person who complete the task. Clicking the ‘mark complete’ link will mark the task as complete. The last column “Delete” allows users to delete any unnecessary step. Please note the deleted steps only apply to this local resource record and it will not overwrite the workflow steps in Admin tab.
There are two additional steps which happen as part of each workflow that are not identified as tasks on the Routing tab. An email alert is sent out by the system when a new record is added. The email is sent to a master email address that is specified in a configuration file (configuration.ini). The variable which sets the email address is named ‘feedbackEmailAddress’. See the technical documentation and installation guide for instructions on editing the configuration file. An email alert is also sent out to this same address when all of the workflow steps have been marked as complete. The text of the email alerts is controlled through the use of template files. The templates exist in the /admin/emails/ directory. See the technical documentation and installation guide for more information on editing the email templates.
Screenshot of Edit Resource Step
Workflow steps can be reassigned to a group by clicking on the pencil icon beside the group name. As shown in the figure above, selecting a group from the dropdown list will assign the step to a selected group. The reassignment can apply to all later steps if the checkbox “Apply to all later steps” is selected.
The Routing tab includes four additional features displayed as links on the bottom of the page as seen in the screenshot of Routing. The restart workflow link allows anyone with admin privilege to restart the entire workflow process, either in-progress workflows or completed workflows. All completed workflows will be archived automatically and can be viewed through the Display Archived Workflows link. The mark entire workflow complete link marks the entire workflow as complete even if there are unfinished tasks.
Screenshot of Routing
The Edit The Current Workflow link will open a Edit Workflow window, where users can make changes to the workflow. Available edit options include: add a new step, delete a step, assign a group to a step, assign parent step, move a step up or down and configure the number of days for the email reminder for any step. Task reminders are often seen in task management software. The email reminder function will remind users after the configured number of days when the step is assigned to the assigned group/member. It’s worth noting that the edits made here will not overwrite the workflow configuration in Admin tab.
My Queue¶
Screenshot of My Queue
The My Queue page shows the user their recent activity and their outstanding tasks. The page is divided into three tabs: Outstanding Tasks, Saved Requests, and Submitted Requests. The Saved Requests tab displays new resource records which the user has saved to their queue but not yet submitted. The Submitted Requests tab displays the user’s recently submitted records which are still in process. Once the resource’s workflow is complete the record is automatically removed from this tab.
The Outstanding Tasks tab, as shown in the figure above, displays the resources for which the user has an active workflow task which has not yet been completed. Clicking on the resource name or ID number will open the full resource record. Resources are assigned to a user’s queue based on their association with a workflow group. Resources are removed from the user’s queue once the outstanding workflow task on the resource’s Routing tab is marked as complete.
File Import¶
Screenshot of File Import
File Import allows users to import a file into CORAL. Users may choose a file from a local drive. The file has to be a delimited CSV file with any of the three delimiter options: comma, semicolon or pipe delimited. The upload button loads the CSV into CORAL.
File Import Configuration¶
Screenshot of File Import
Next users need to configure the import settings in the Delimited File Import window. Users can select an existing import configuration, which is configured in Admin (see Admin section below for more details). Once selected, the column number will be populated in the form automatically. If users have not previously created an Import Configuration, then for each of the resource fields, users need to input the column number for each corresponding column in the CSV file. The column number for each column can be found right above the mapping fields in the top portion of the interface. For columns with multiple values that are character-delimited, indicate the delimiter using If delimited, delimited by field. For fields with values across multiple columns, add additional sets using the +Add another links. Use the Dedupe on this column option for ISBN/ISSN sets to ignore any duplicate values that might occur across those columns. The Alias Types, Note Types, and Organization Roles that you can assign to your mapped columns can be configured on the Admin page. Users can also map a set of order related fields in the Acquisitions section, which contains Fund Code, Cost, Order Type and Currency. Lastly, users have the option to enable sending emails when starting workflows, which can be triggered automatically if records imported have the fields (Resource Format, Resource Type and Acquisition) matching with any existing workflows. If users don’t want to bothered with the email notification, then leave this option unchecked.
Once submit, users will be taken to the import preview window. (shown in the screenshot below).
File Import Report Preview¶
Screenshot of Admin
The preview allows users to look at the import summary and choose to either proceed with the import or go back to the field mapping windows if anything goes wrong.
After the import is finally submitted, it’ll take users to the final results page. The import will be archived and users can access it again in Imports history.
Admin¶
Screenshot of Admin
The Admin page is available only to users with admin privileges. It is the page through which field values are customized and through which user privilege and access is set.
Edit User¶
Screenshot of Edit User
The first tab on the page is for editing user accounts. There are three privilege levels for the Resources Module; add/edit, view only, and admin. View only is the default privilege for all users who do not have an existing user entry granting them additional privileges. The Accounts tab on the resource record may contain sensitive login credentials that only a select few users need to see. Checking the ‘View Accounts’ box on the edit user form will allow the user to see the Accounts tab, for all other users the Accounts tab will be hidden.
Workflow / User Group¶
Screenshot of Workflow User Group
The Workflow / User Group tab contains the settings which control the workflow routing features. The Resources Module allows for the creation of multiple workflow rules based on resource type. The figure above shows three workflows including one for paid electronic resources, one for free electronic resources and one for paid electronic monographs. New workflows are added using the add workflow link. Users can also copy any existing workflows by clicking on the yellow duplicate icon.
Edit workflow¶
Screenshot of Admin Edit Workflow
The above figure shows the form through which workflows are created and edited. Here again the workflow being edited is for resources where the Acquisitions Type is ‘Paid’ and the Format is ‘Electronic’. These two fields are required and as such it is required that the values for these fields be defined before creating new workflows. The Resource Type field is optional but when used allows for more granular workflows.
The Workflow Steps section allows for the addition of as many steps (or tasks as this document also calls them) as desired. Enter step name, the group assigned to the step and the parent step when appropriate. Then click the ‘Add’ button to add the step to the workflow. Assigning a group to each step is required and as such it is necessary to create the groups before creating workflows.
The blue arrows on the left side of the form determine the display order in which the workflow steps will appear on the Routing tab. The arrows do not determine the order in which the steps occur in the workflow. That order is determined by the Parent Step. Workflow steps that have no parent step assigned will become active as soon as the new record is submitted. Workflow steps that have an assigned parent step will become active once the parent step is marked as complete.
Edit user group¶
Screenshot of Admin Edit User Group
Each step or task in a workflow must be assigned to a user group. Enter a group name and a group email address. An email alert will be sent to this address when a new workflow step assigned to the group becomes active. Users that are assigned to the group will then have the in-process resource appear on the Outstanding Tasks tabs of their My Queue pages.
Import Configuration¶
Screenshot of Admin Edit User Group
Here, users can add a new import configuration or edit an existing configuration.
The instruction for adding a new one or editing an existing one is similar to what’s in File Import section described earlier and a configuration name can be entered here. The corresponding column number in the importing csv file can be entered for any field shown in the screenshot.
Other Admin Settings¶
There are many other fields which can be customized through the Admin page. Select the field you wish to edit in the left hand column and then follow the add new links or the edit and delete icons to customize the field values. The fields have each been described in context earlier in this document. There is however an additional setting managed here on the Admin page which needs to be described in more detail; Alert Settings.
Alert settings¶
Screenshot of Admin Alert Settings
These alert settings determine the functionality of the alert feature associated with the subscription period end date on the Acquisitions tab of the resource record. Enter the email address to which the alert should be sent when the subscription period for a resource comes to a close. Then enter the number of days prior to expiration that you wish the email alert to be sent. For example, entering 30, 60, 90 days would result in the system sending an alert 90 days prior to the subscription end date, 60 days prior and 30 days prior. The system will also send an alert on the exact day of the subscription end date.