CORAL Management User Guide¶
About CORAL Management¶
Developed by Texas A&M University, CORAL Management provides a way to store and access digital copies of documents related to the overall management of electronic resources.
Component Overview¶
CORAL Management has three components in the primary navigation at the top of each page.
- Home
- New Document
- Admin
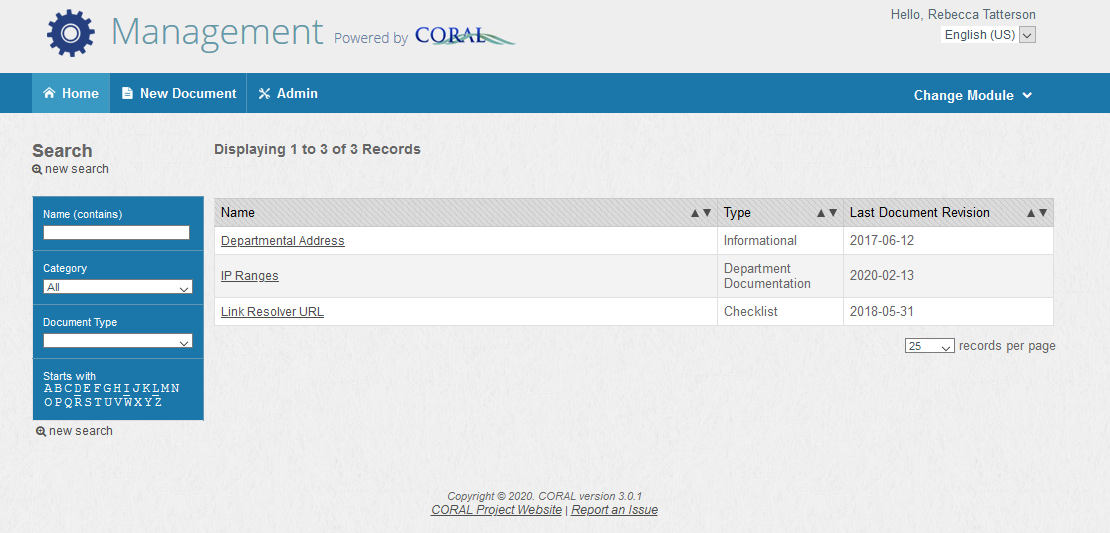 Screenshot of Management Home Page
Screenshot of Management Home Page
Document records are listed alphabetically by name and the name field can be searched. Additionally, the records can be filtered by category and document type.
New Document¶
Select New Document from the main navigation to begin adding new document records. This will open the New Document pop-up window.
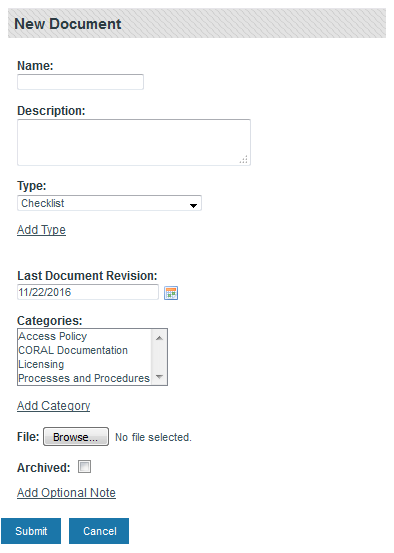 Screenshot of Management's New Document form
Screenshot of Management's New Document form
Name: Document name to be uploaded. The Management module only allows one active document per record so a document named Sample Letter to Excess Download Offender would only include a copy of the letter.
Description: Brief explanation of the document, if necessary.
**Type: **type of document. The options listed in the dropdown box may be created from the Admin tab or by using the ‘add type’ link under the dropdown box. In the case of the Sample Letter to Excess Download Offender, the type could be template.
Last Document Revision: The date the document was last revised. If no date is entered, today’s date is used by default.
Categories: The group of documents to which the document belongs. A document can be included in more than one category. For example, the document ‘Retiree Policy Regarding Access to Electronic Resources’ could be in both an Access Policy category and a Licensing category. Categories may be created from the Admin tab or by using the add category link under the Categories selection box.
Selecting the Browse… button opens the navigation pane used to browse and upload the document.
Archived: Used to identify documents that have been superseded by a newer version of the document.
Selecting the Add Optional Note link allows notes to be linked to the document by opening up two additional fields.
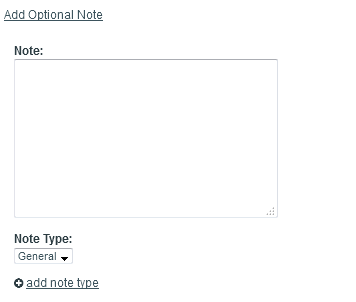 Screenshot of Management's Editing a Document Record form
Screenshot of Management's Editing a Document Record form
Note: Provides a space to add any notes about the document.
Note Type: Provides a way to categorize the type of note. The options listed in the dropdown box may be created from the Admin tab or by using the add note type link under the dropdown box.
Editing a Document Record¶
Once a document record has been created, the document record opens. A document record can also be opened by selecting it from the Home screen.
 Screenshot of Management's Editing a Document Record
Screenshot of Management's Editing a Document Record
The above record is for a Cancellation of an E-Journal checklist. Below the name is the description of the document, the associated categories, the documents creation date and creator, and the date the record was last updated and by whom.
In this example, there is an archived version of the checklist as evidenced by the *1 archive(s) available” note. Selecting show archives makes archived copies visible and accessible. To add another archived version, select upload archived document and fill in the appropriate information. As previously mentioned, there can only be one current/active document. Therefore, to add a new version of a document, the current document must be archived first. Once that happens, an upload new document link will display. Select this and complete the necessary information to add the new version.
Admin¶
The Admin tab provides for the management of users, document types, note types, and categories.